An Essential Guide to Reset Zmodo Camera.
The common issues with your Zmodo surveillance gadgets, now reset Zmodo camera method will assist you to fix them. To know the complete reset procedures, stay tuned to this post.
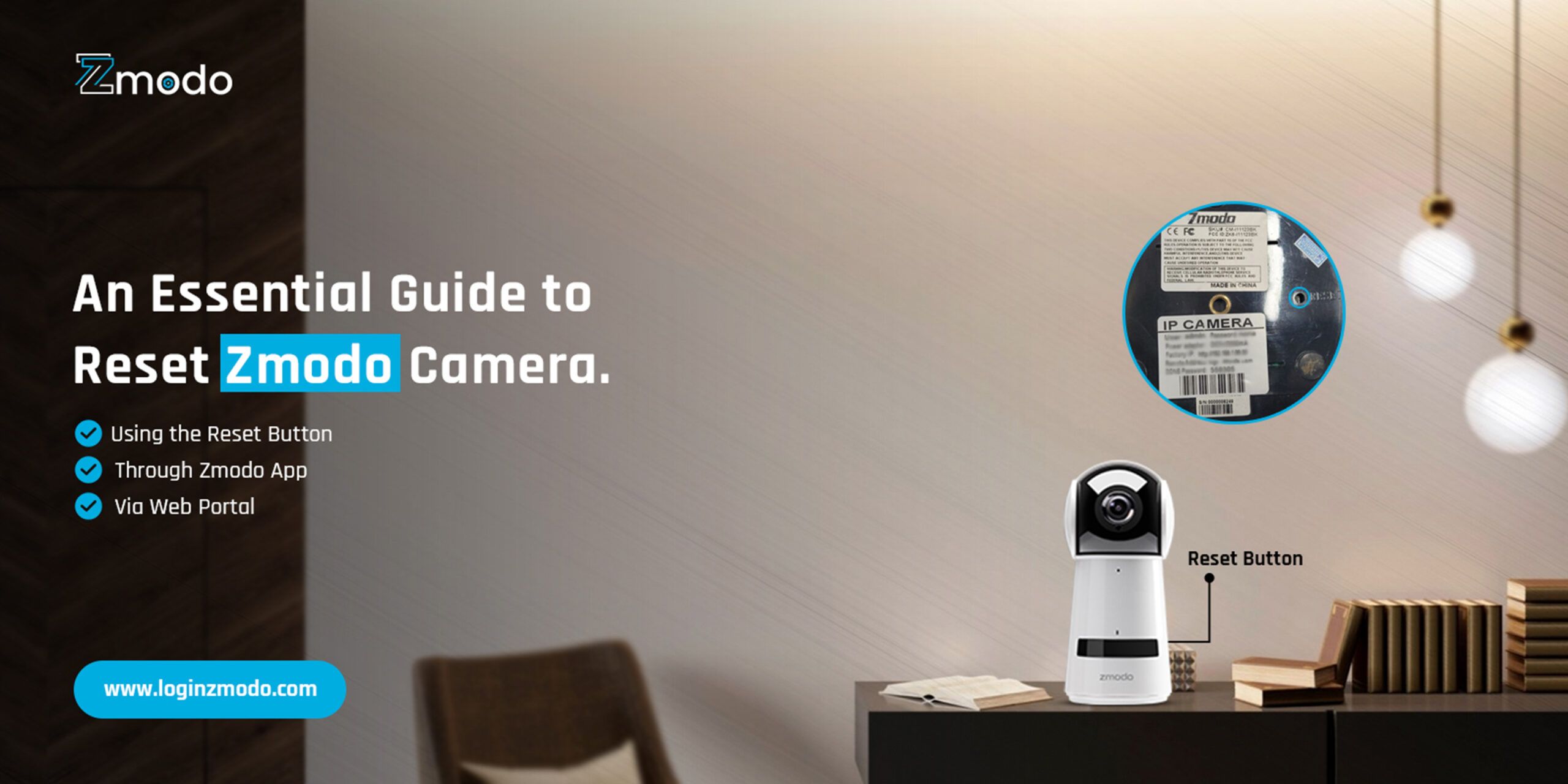
Nowadays, security devices play a pivotal role in securing your premises and having a 24×7-hour eyewatch. Likewise, Zmodo cameras are one such gadget equipped with the latest technology. But occasionally users experience issues with these surveillance devices that can’t be resolved by following the other methods, so reset Zmodo camera is a must there.
Likewise, you can easily perform Zmodo camera reset through three different methods. Initially, you can use a reset button, the Zmodo app method, or the Web portal (Web app). All you need is stable internet, a computer/smartphone, and admin details. For detailed information regarding the same, you must walk through this guide.
Why Do I Need to Factory Reset Zmodo Camera?
However, resetting a device to its factory defaults is the final option when no other method works. However, it is necessary to figure out the reasons for hard resetting the Zmodo surveillance gadget. Let’s take a closer look at those prominent causes:
- Zmodo camera stops working
- Unable to access the admin panel or configure the settings
- Network connectivity failure
- Technical glitches and bugs
- Forget the admin details
- Firmware update failure
How to Reset Zmodo Camera Easily?
As discussed above, there are three primary methods to carry out the reset procedure for your Zmodo camera. Additionally, we highlight the steps for each procedure in this section to hard reset the camera. Keep in mind that factory reset brings your device to its default settings and you have to reconfigure it from scratch. Moving back to the point, let’s check out the steps below:
Zmodo Camera Reset Using the Reset Button
- Initially, ensure your camera is powered on.
- Now, locate the small tiny pinhole button at the camera.
- Press and hold this button for at least 5-10 seconds using a paper clip or the pinpoint.
- Next, while the LED changes the color or the camera beeps a sound, then releases the button.
- When the camera restarts and turns on again, check the LED blinks green on it.
- Finally, your Zmodo surveillance device reverts to its default settings.

Resetting Through the Zmodo App
- To begin with, download and install the Zmodo app on your smartphone.
- If already using the app, then make sure it is updated to a new version.
- Next, open the app and access the admin interface by entering your admin username and password.
- If using it the first time, then create a new account to use it.
- After logging in, you reach the smart setup wizard of the Zmodo security camera.
- Here, go to the Devices/Device List and select your camera first.
- Further, click on the Live View>Gear icon (Settings)>Reset/Factory Reset.
- Confirm the reset and wait till the camera reboots itself and turns on again.
- Lastly, your surveillance device gets back to its original settings and you have to reconfigure it.
Zmodo Camera Factory Reset Via the Web Portal (Web App)
- First and foremost, confirm that your surveillance device is powered on.
- Next, connect the computer to the existing home network.
- Further, open the web browser and type user.zmodo.com on the browser bar.
- Hereon, a login window appears to you, enter the admin credentials on this window.
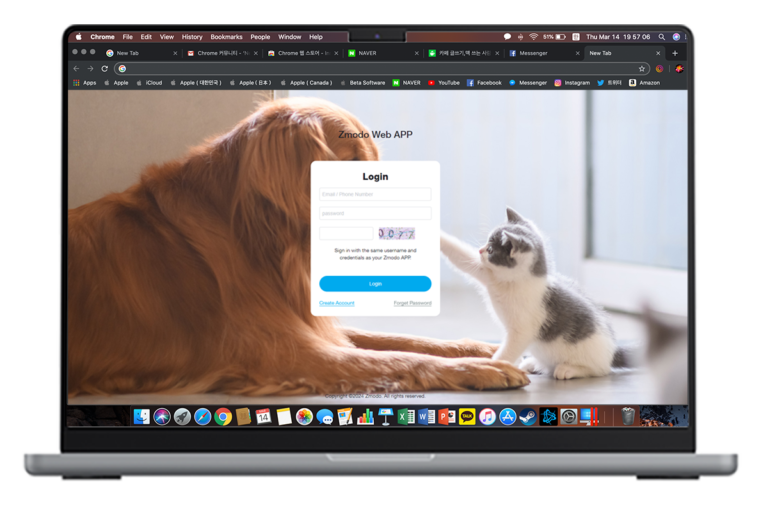
- After logging in, you reach the smart dashboard of the security camera.
- Now, click on the Devices and select your camera first.
- Visit the System Settings>Device Settings.
- Again go to the System settings under Device Settings and click on Backup Restore.
- Here, a new tab opens and you have to click the System Maintaining>Restore Factory Settings.
- Wait till the reset process is complete and the device power cycles itself.
- At last, you are done with the Zmodo Security camera reset.
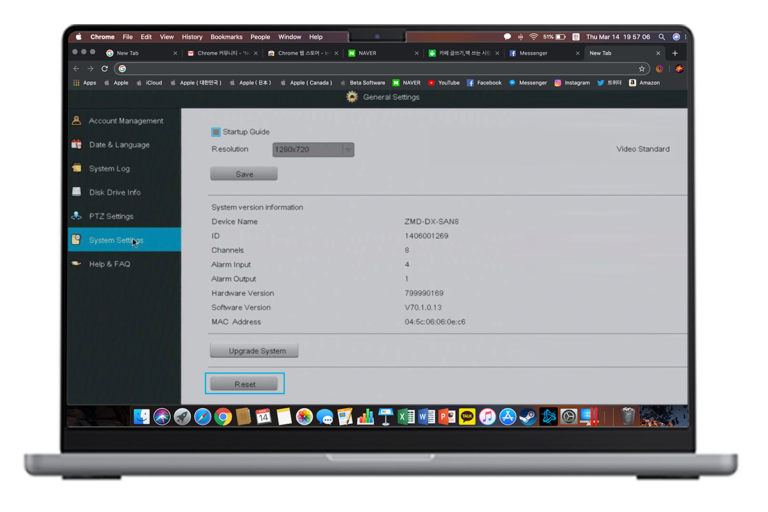
Unable to Factory Reset Zmodo Camera? Here's the Fix!
However, users sometimes get stuck with the reset process due to various reasons. The factory reset failure happens due to unstable internet, inaccurate admin details, or not pressing the reset button appropriately. Therefore, an incomplete reset process can lead to continuing issues that you already face. Hence, we share some essential methods to fix the reset failure, let’s have a look:
- Press the reset properly on the camera for a specific time.
- Ensure you have a stable network connection.
- Enter the accurate admin credentials to access the login page.
- Use network cables to stabilize the connection.
- Make sure the camera is placed within the range of the router’s network.
- Update the Zmodo app if needed.
- Eliminate network interferences.
- Corrupted firmware file.
- Confirm sufficient power supply.
Bottom Line
On the whole, the information we share with you will make you aware of the Reset Zmodo Camera procedure. Additionally, we discuss all three methods and you can opt for any of them that is easy for you.
If you are still seeking more help with the Zmodo cameras, stay in touch!
FAQs
Where is the Reset Button on My Zmodo Camera?
The reset button on the Zmodo camera is primarily found at the back or bottom of the camera and is basically in the form of a pinhole.
Will Zmodo Reset Camera Erase My All Data?
Yes, factory resetting your Zmodo camera will erase all your data and you have to reconfigure it from scratch.
Do I Need to Reconfigure Zmodo Camera After Resetting?
Yes, after resetting the device, all your data is erased and you have to reconfigure it.
How to Reset Zmodo Camera Without Reset Button?
If you are not using the reset button on the camera, then go ahead with the Zmodo app or web app method.
Zmodo Camera Resetting Frequently. How to Fix it?
It may happen due to power supply issues or camera or base station overheating. To fix this, ensure a sufficient power supply and protect your camera from overheating by shading it from direct sunlight.